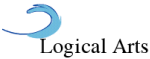The Property Gallery widget will display a Gallery of 1-10 listings in a widget area, or display a link to a Saved Search. Here are the different types of galleries which this widget supports:
Featured Properties Gallery
All listings that match your agent ID. If there
are no listings in the MLS that match your Agent ID, listings that match
your Office ID will be displayed.
Top Picks Gallery
Top Picks are also referred to as Hot Sheets in
your account control panel. You can create an unlimited number of Hot
Sheets/Top Picks in Optima Express Pro. These are like a saved search as
they update automatically with the MLS data. The difference is they
provide a broader range of search criteria including the advanced search
criteria specific to your MLS. Top Picks/Hot Sheets can also contain
hand-picked listings that you enter, using MLS ID numbers.
To learn more about creating Top Picks/Hot Sheets, login to your Account Control Panel and select "Manage Hot Sheets" and click on the Help link.
Saved Search Gallery
This is similar to a Top Picks/Hot Sheet search
but faster to create since you select your search criteria directly in
the widget. There is less search criteria available in a Saved Search as
compared to a Top Picks/Hot Sheet.
If you click on the Saved Search Gallery option within the Property Gallery widget, you will see options for selecting City, Bed/Bath, and Min/Max pricing. The Saved Search Gallery will then display listings that match your chosen criteria. Each listing will link to the listing details.
Saved Search Link
This performs the same way as the Saved Search
Gallery but it displays a link to the listings rather than displaying
the listings in the widget.
Adding the Optima Express Property Gallery Widget to your WordPress site.
Go to your WordPress administrator panel and navigate to Appearance > Widgets.
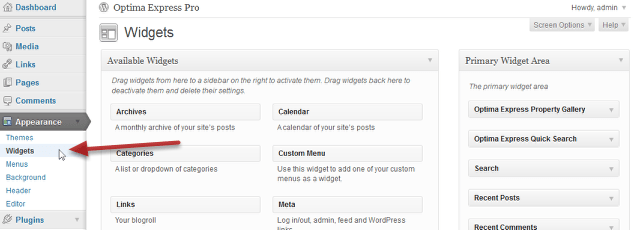
Drag and drop widgets to the different areas
Drag and drop the Optima Express Property Gallery widget from the Available Widgets area into the Primary Widget Area.
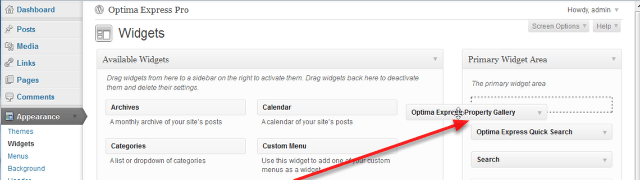
Customize the widget
In the ‘Primary Widget Area’, expand the Property Gallery by click on the down arrow. Select 1 of the 4 gallery types and customize the settings. You may also choose which pages the widget appears on by clicking on the check boxes. Once fnished, click ‘Save’ to make the changes.
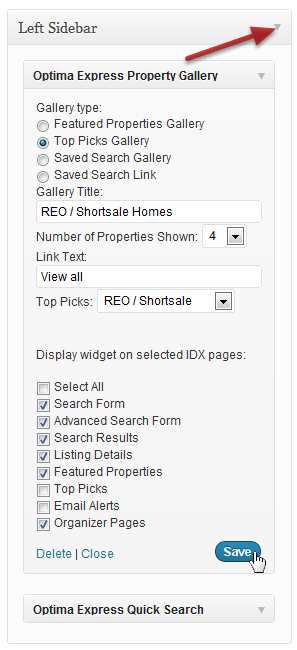
Observe the different widget areas
You will notice there are 6 different areas to drop widgets into. Each area determines an area of the page the widget will display. Currently there is not an option to assign specific pages to specific widgets.
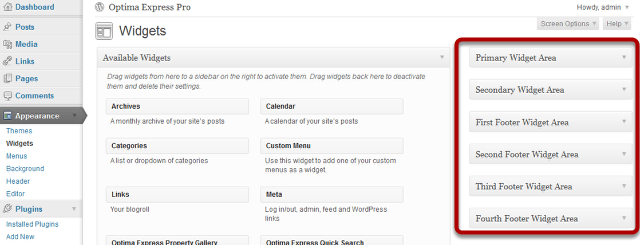
Locations of the Widget Areas
Themes have different locations for widgets. The image above shows the available widget locations in WordPress Twenty Ten Theme.